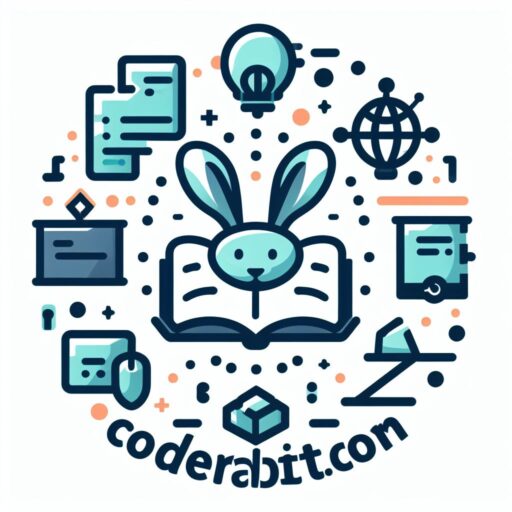A Comprehensive Guide to Installing Java on Ubuntu 22.04
Java, an essential programming language for numerous applications and systems, is widely used across the tech industry. Installing Java on Ubuntu 22.04, the latest Long-Term Support (LTS) release, involves a few straightforward steps. This guide will walk you through the installation process, ensuring a seamless setup for your Ubuntu system.
Understanding Java and Its Importance
Java remains a cornerstone in software development due to its portability, scalability, and versatility. It powers a vast array of applications, from enterprise software to mobile apps and web-based systems. To leverage its capabilities on Ubuntu 22.04, follow these steps:
Step 1: Check for Existing Java Installations
Before installing Java on Ubuntu 22.04, determine if any existing Java versions are installed. Use the Terminal and execute the following command:
java -version
Step 2: Update and Upgrade
Keep your system updated before installing Java to ensure compatibility and security. Use the Terminal and run:
sudo apt update && sudo apt upgrade
Step 3: Install Default Java Development Kit (JDK)
The default JDK package for Ubuntu 22.04 can be installed via the Terminal:
sudo apt install default-jdk
Step 4: Verify Java Installation
After installation, verify the Java version to ensure a successful setup:
java -version
Step 5: Set Default Java Version (Optional)
If multiple Java versions are installed, set the default version using the following command:
sudo update-alternatives --config java
Step 6: Environment Variables Configuration
Update the environment variables to include Java’s installation path by modifying the .bashrc file:
export JAVA_HOME=/usr/lib/jvm/default-java
export PATH=$PATH:$JAVA_HOME/bin
Conclusion
Congratulations! You’ve successfully installed Java on your Ubuntu 22.04 system. Now you can leverage Java’s capabilities for your programming needs seamlessly.
FAQs (Frequently Asked Questions)
- Q: Can I install a specific Java version other than the default one?
- A: Yes, you can install a specific version by specifying the package name in the installation command. For example, to install OpenJDK 11, use
sudo apt install openjdk-11-jdk. - Q: How do I uninstall Java from Ubuntu 22.04?
- A: To uninstall Java, execute
sudo apt remove <package-name>. Replace<package-name>with the Java package you wish to remove. - Q: Is it necessary to set the default Java version?
- A: Setting the default Java version is optional but recommended if multiple Java versions are installed. It helps define the system-wide Java version for applications.
This guide ensures a smooth and efficient Java installation process on Ubuntu 22.04, empowering you to make the most out of this versatile programming language.